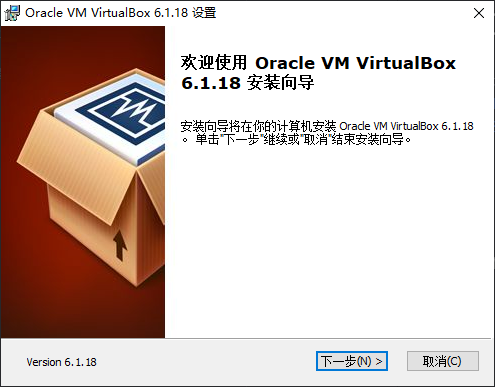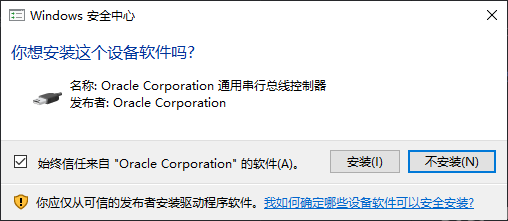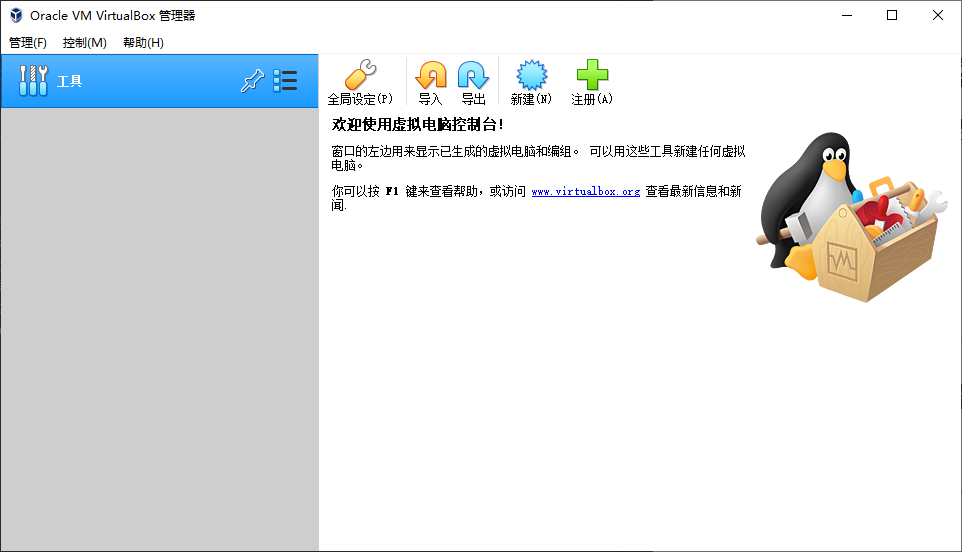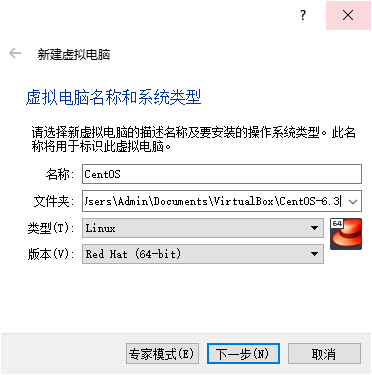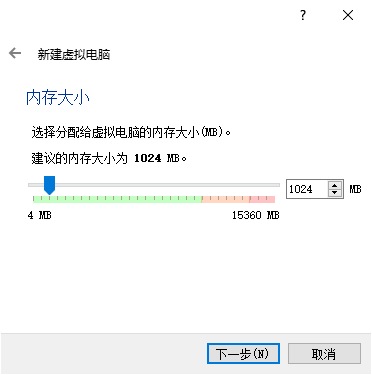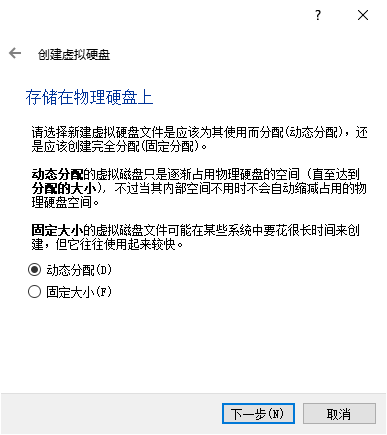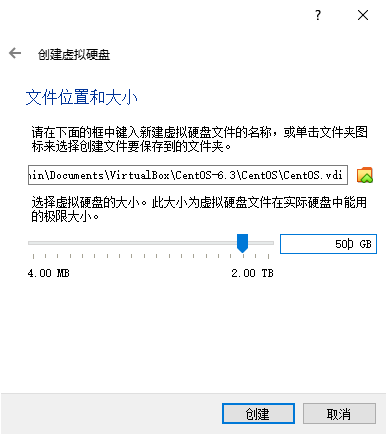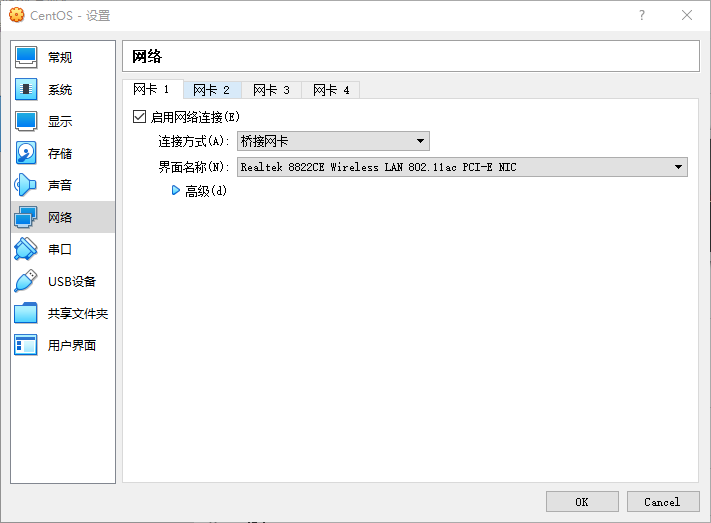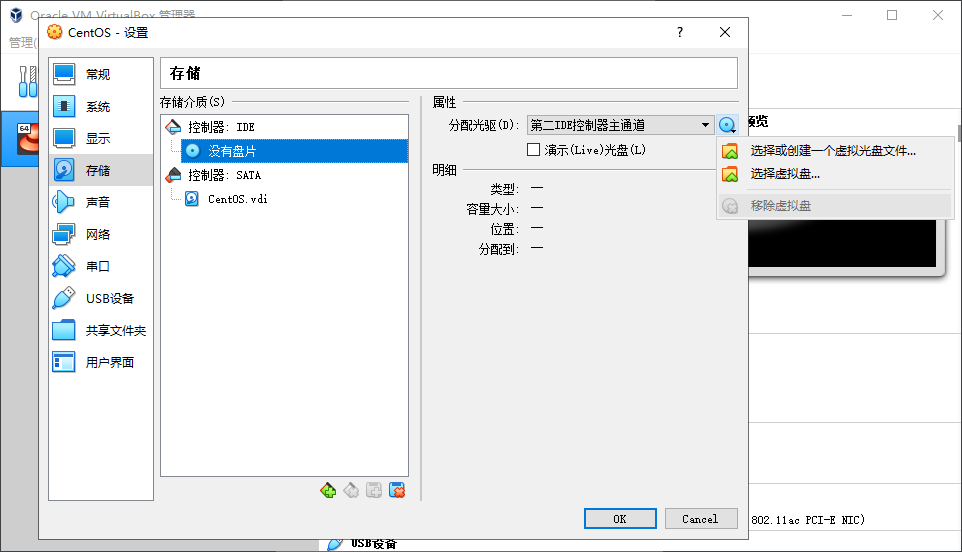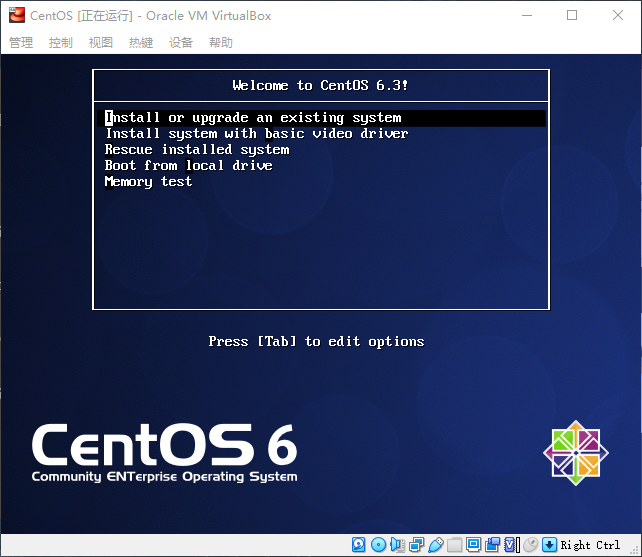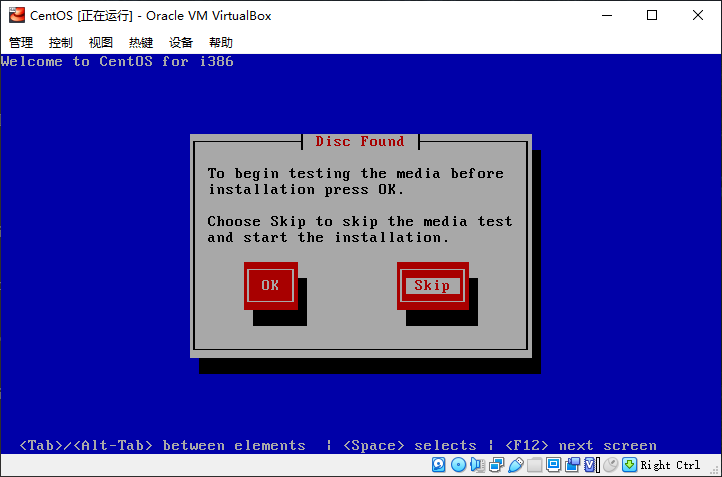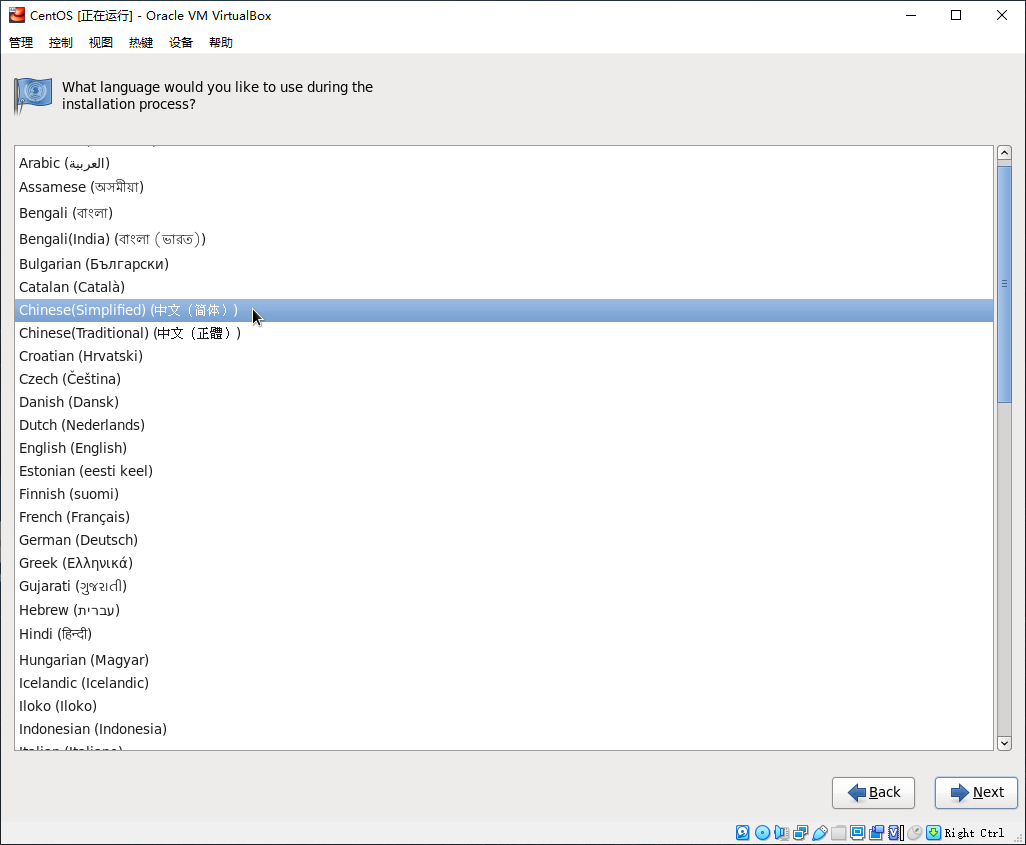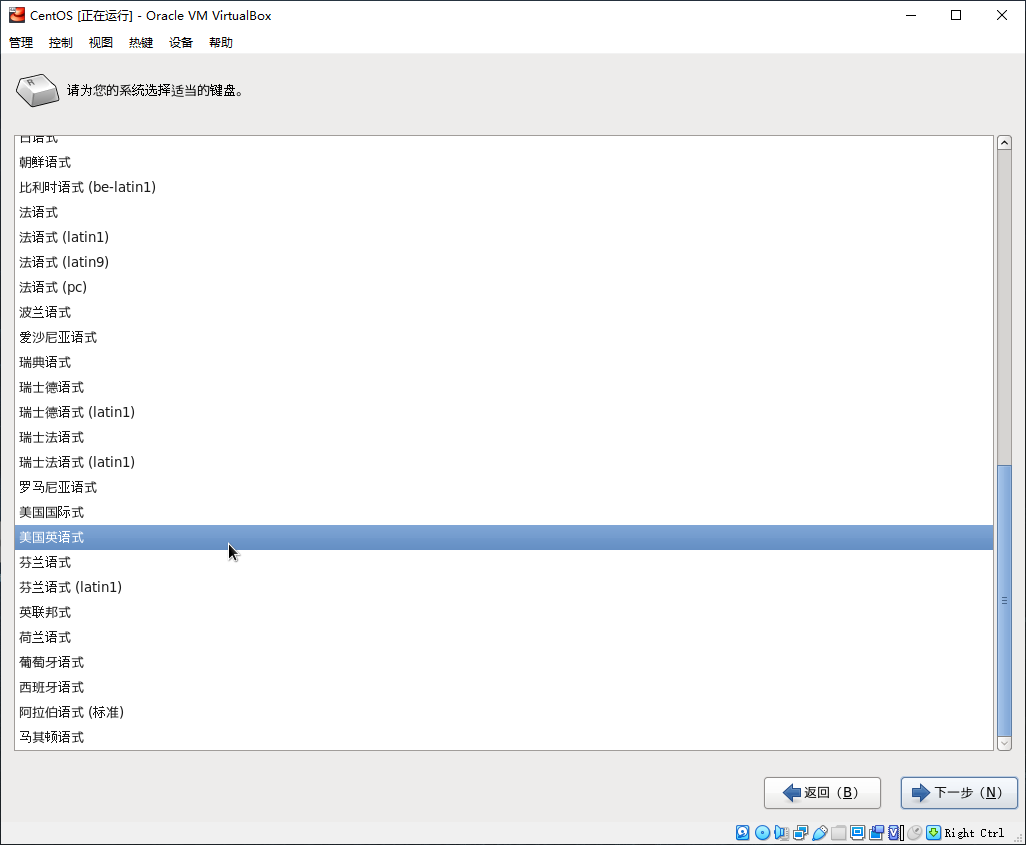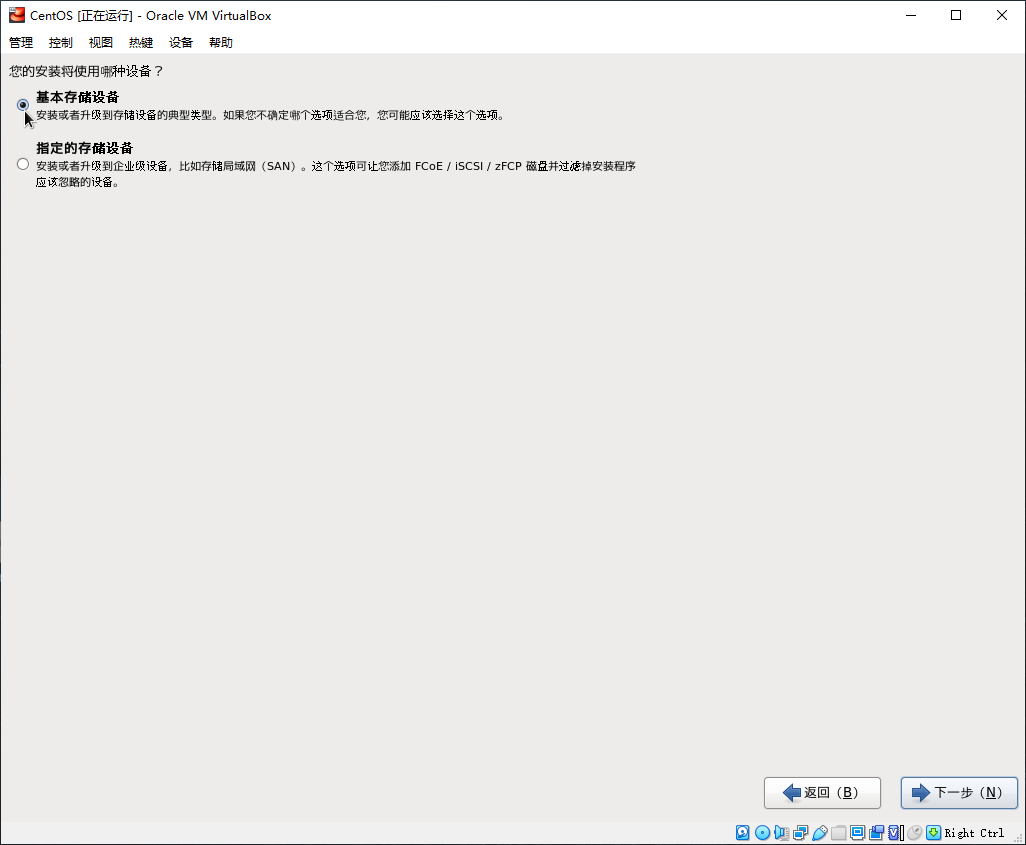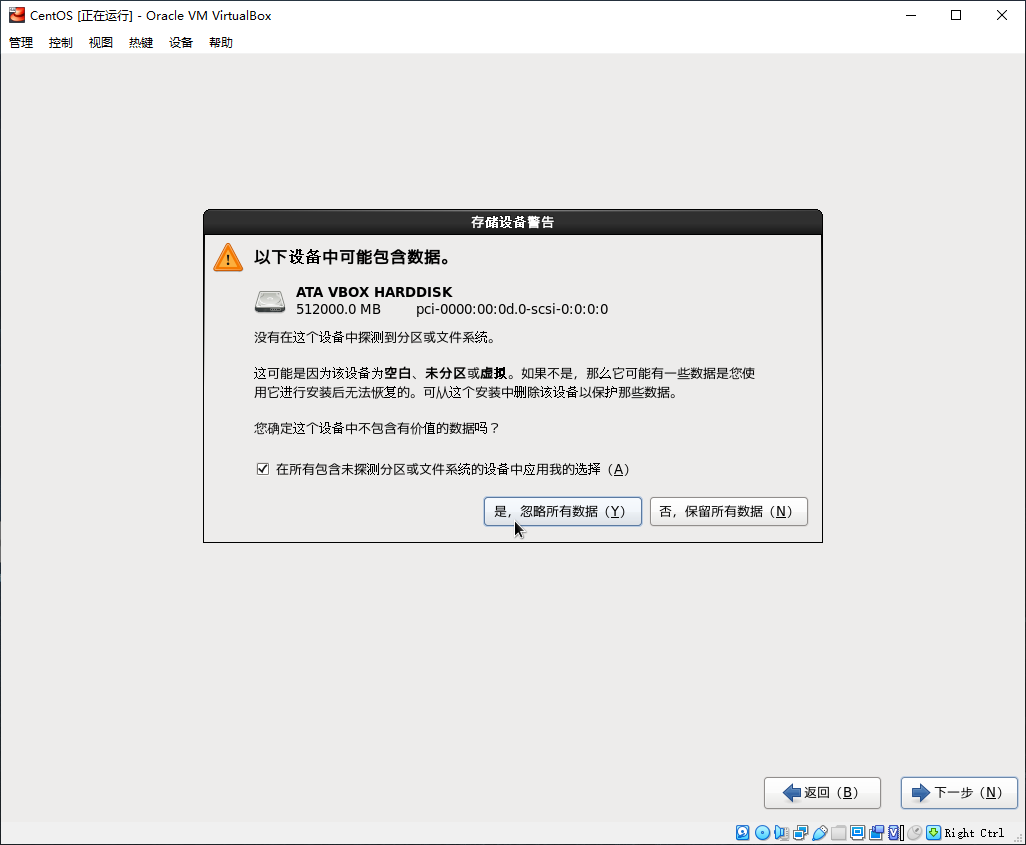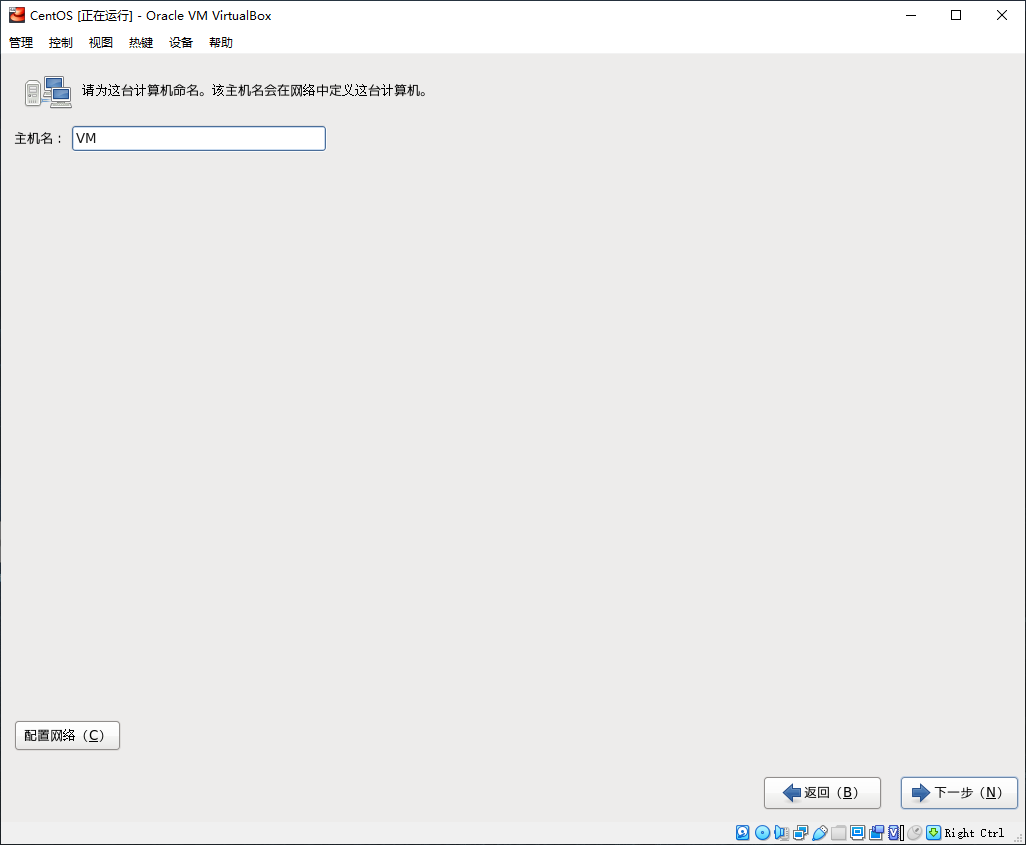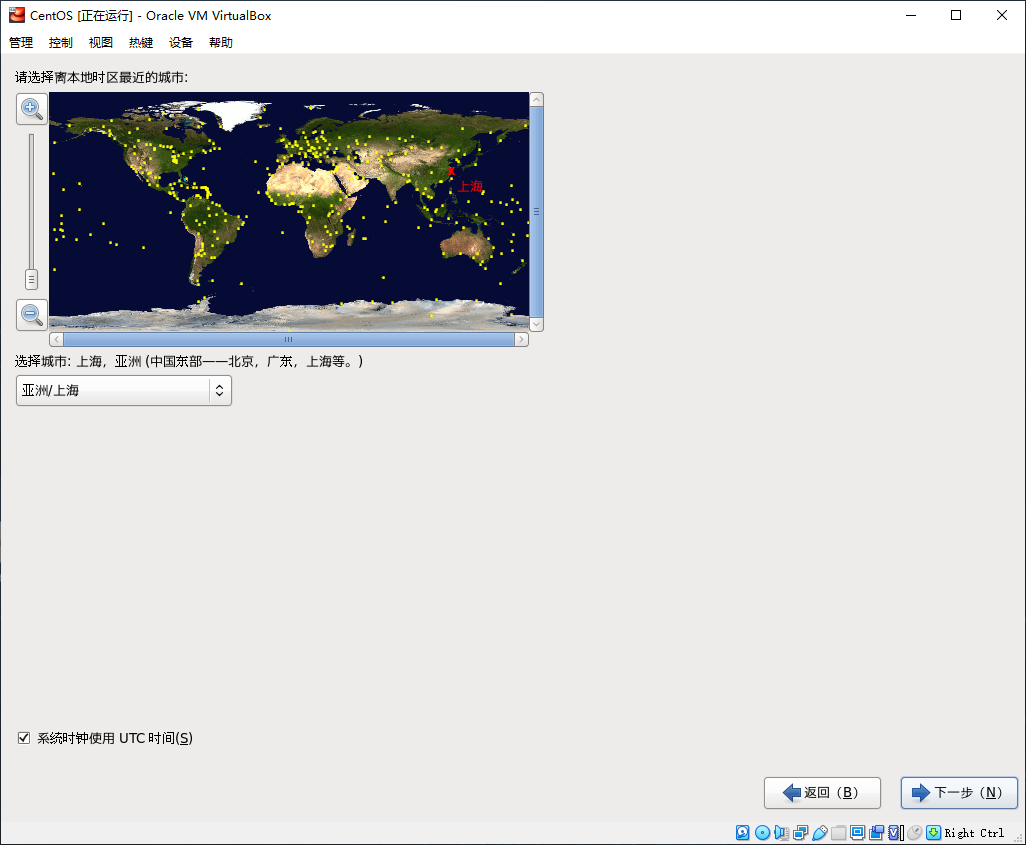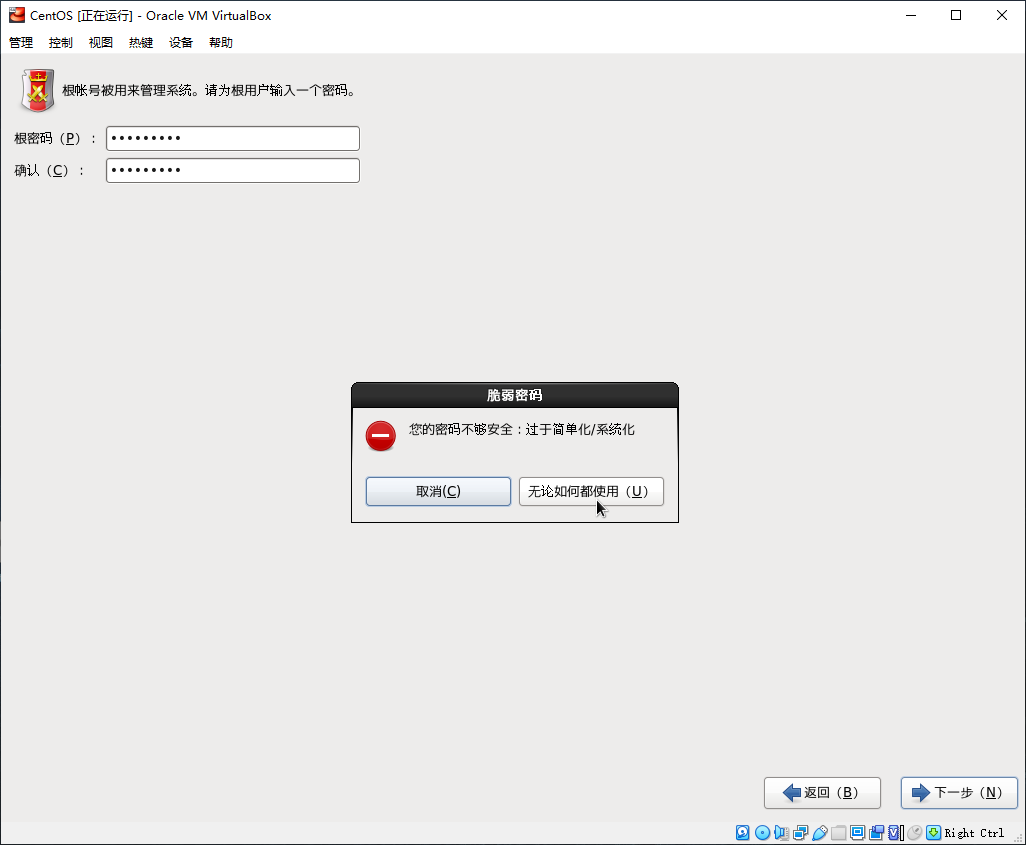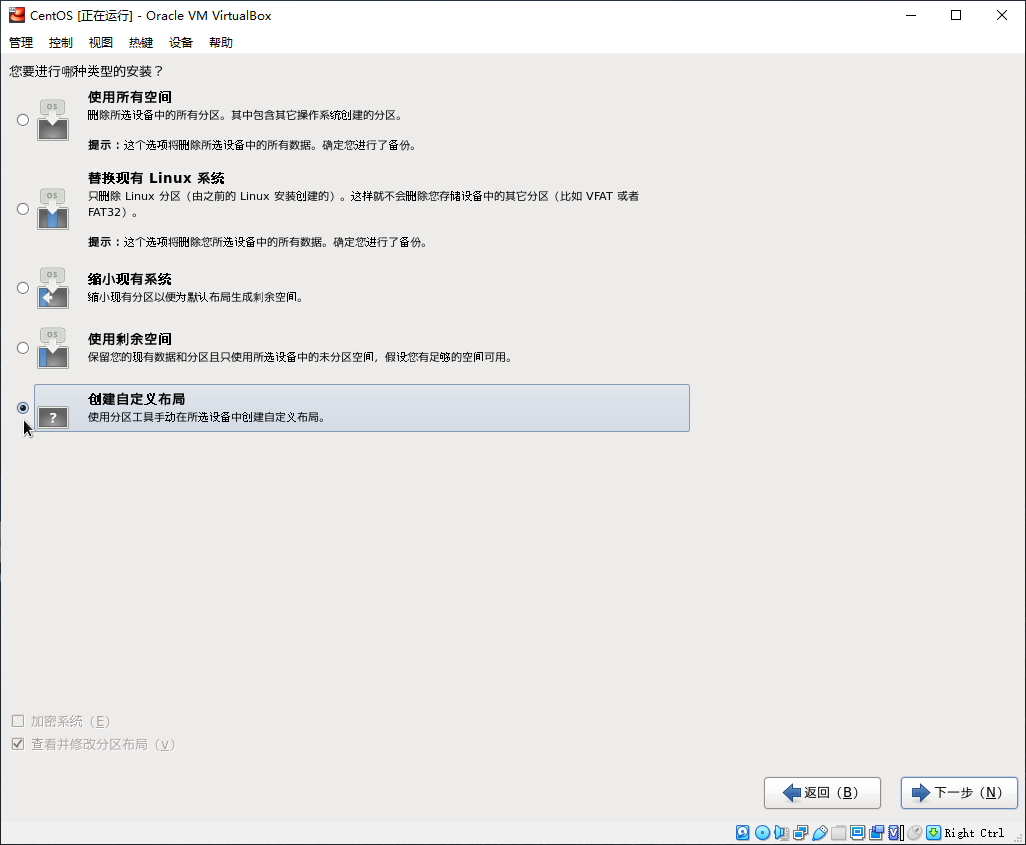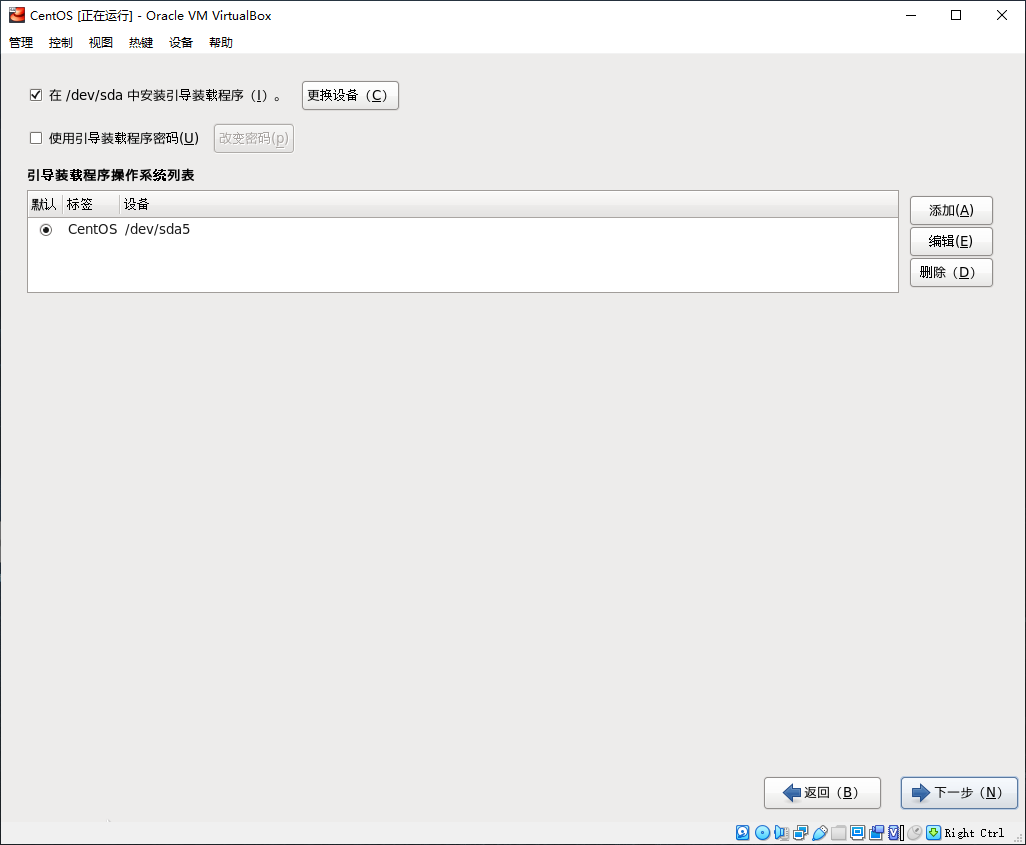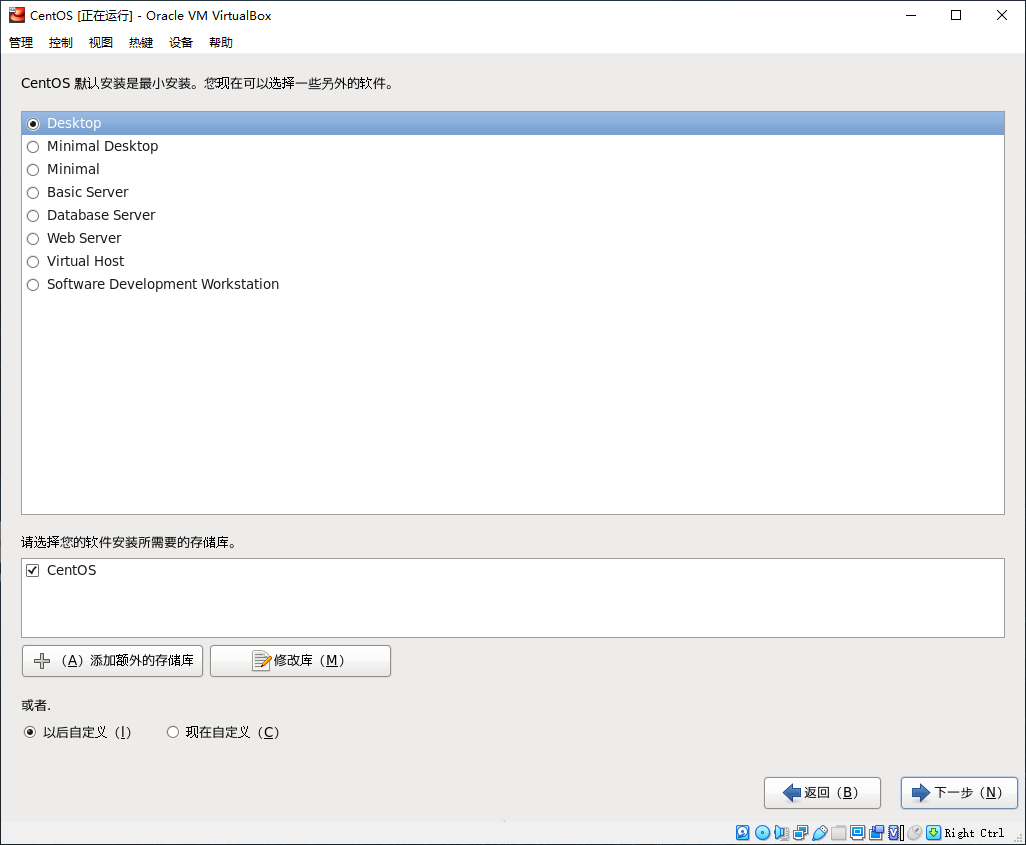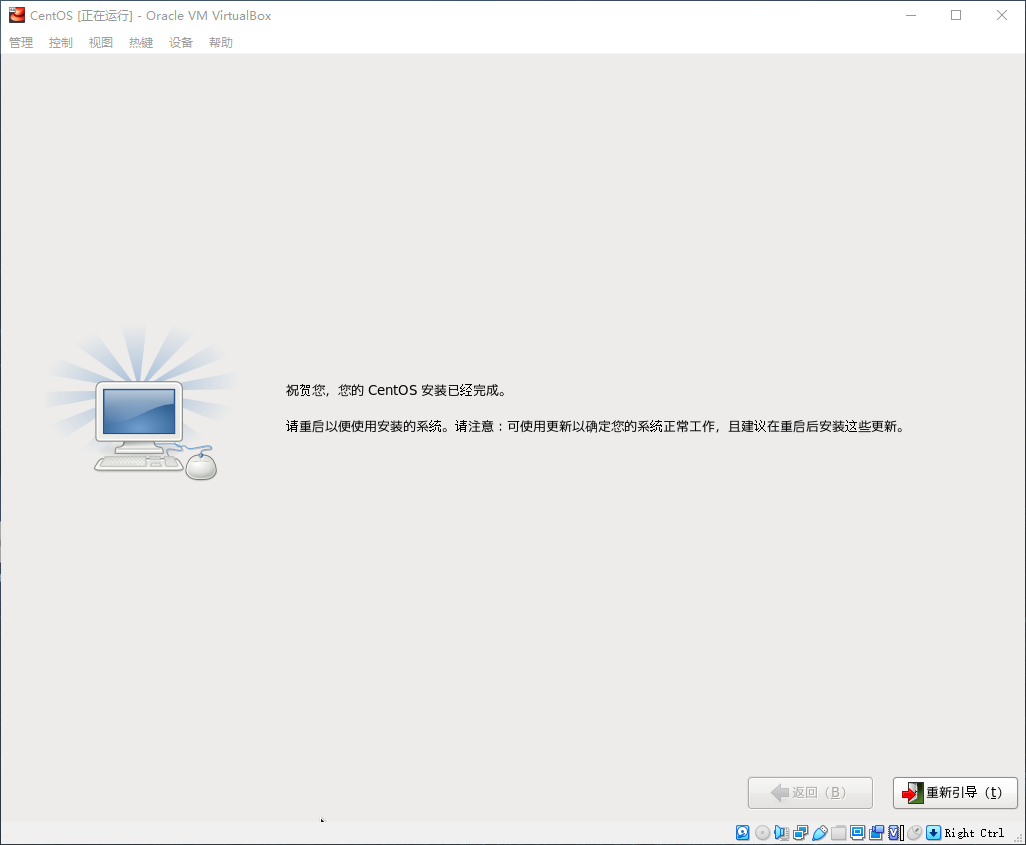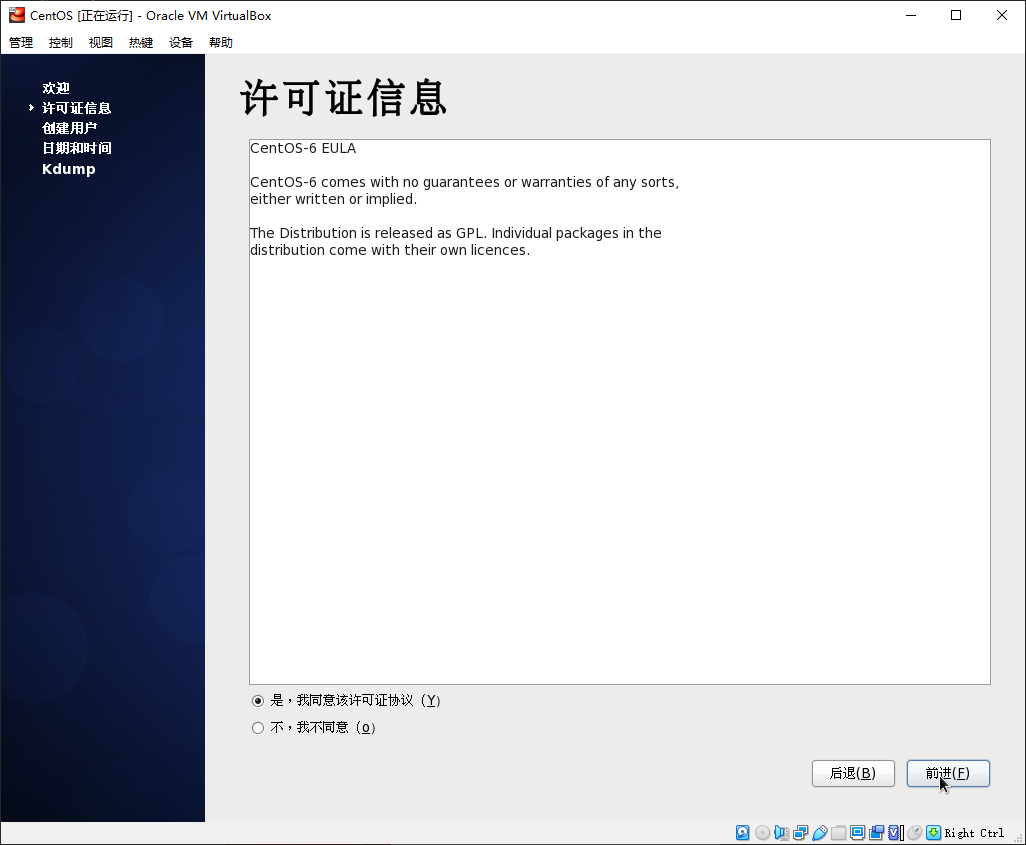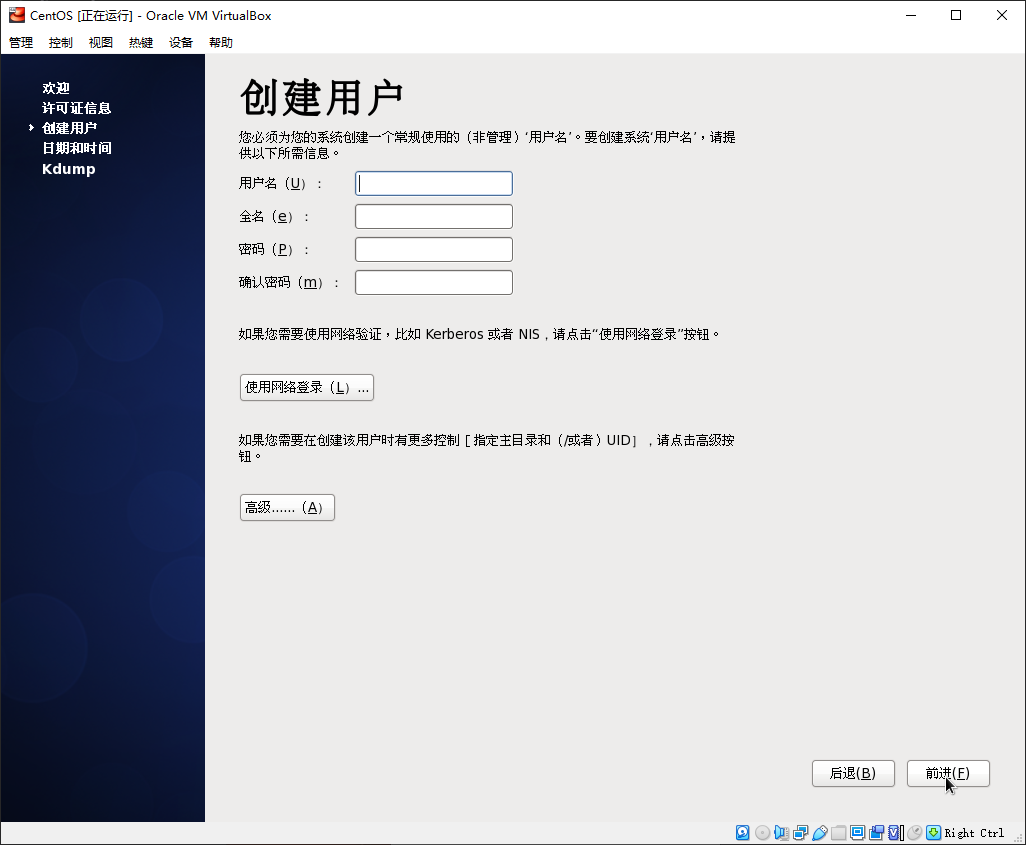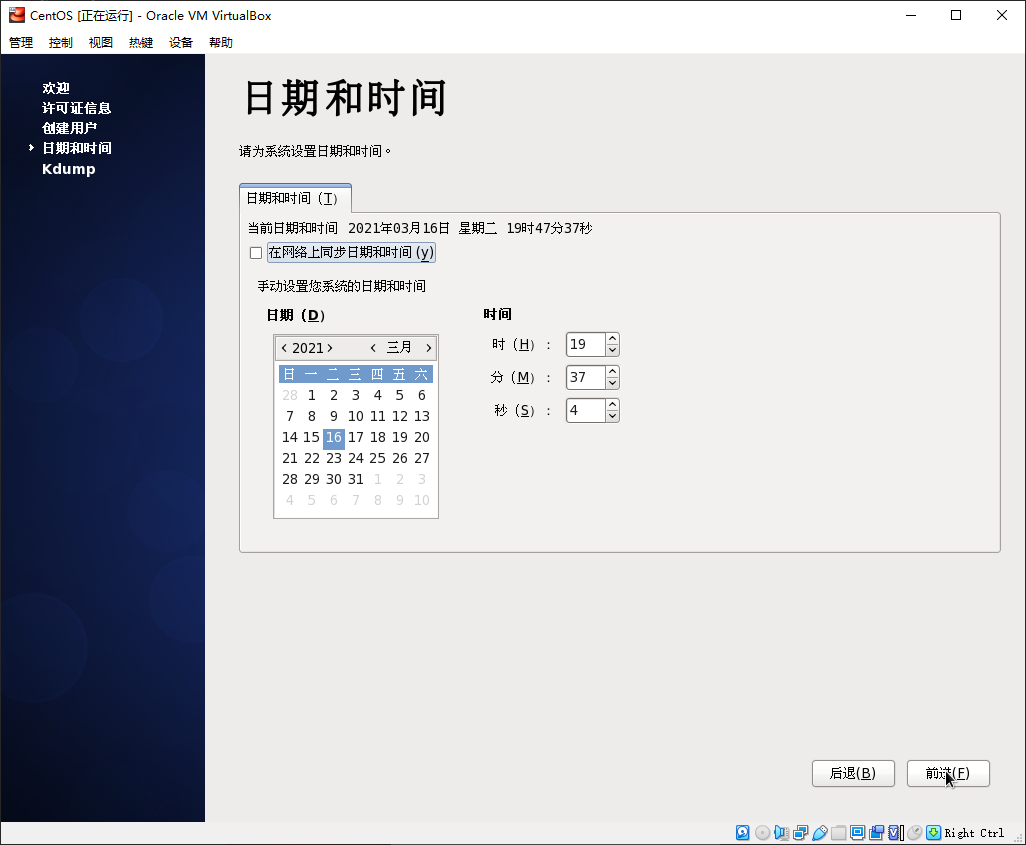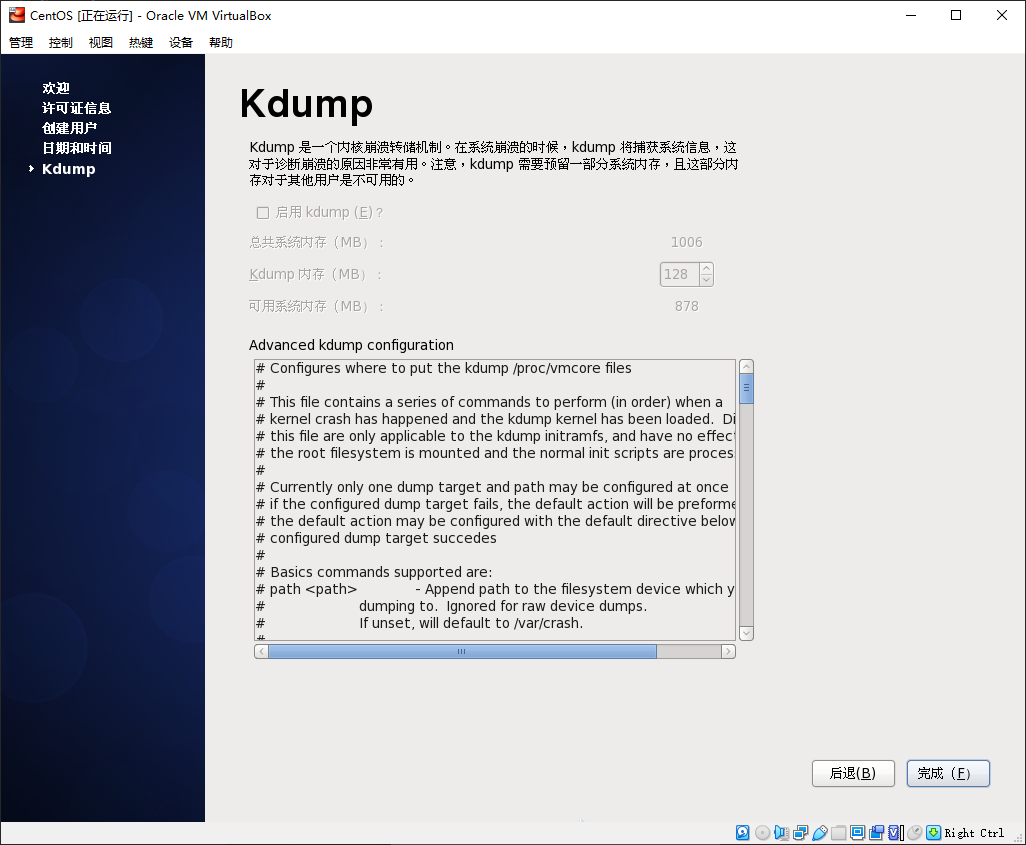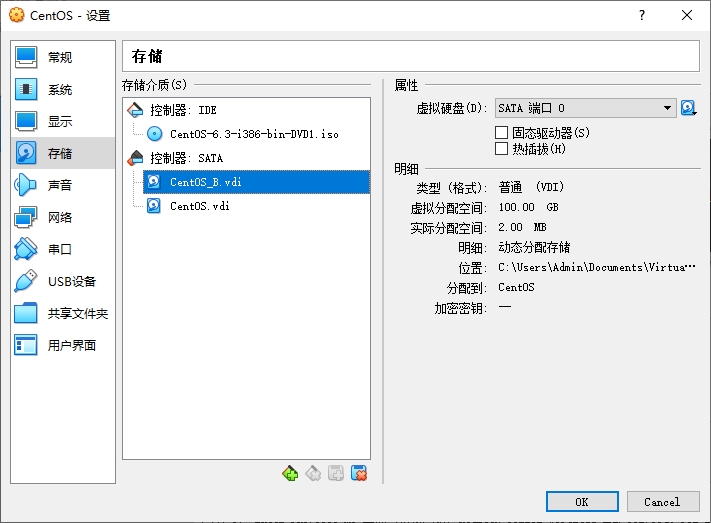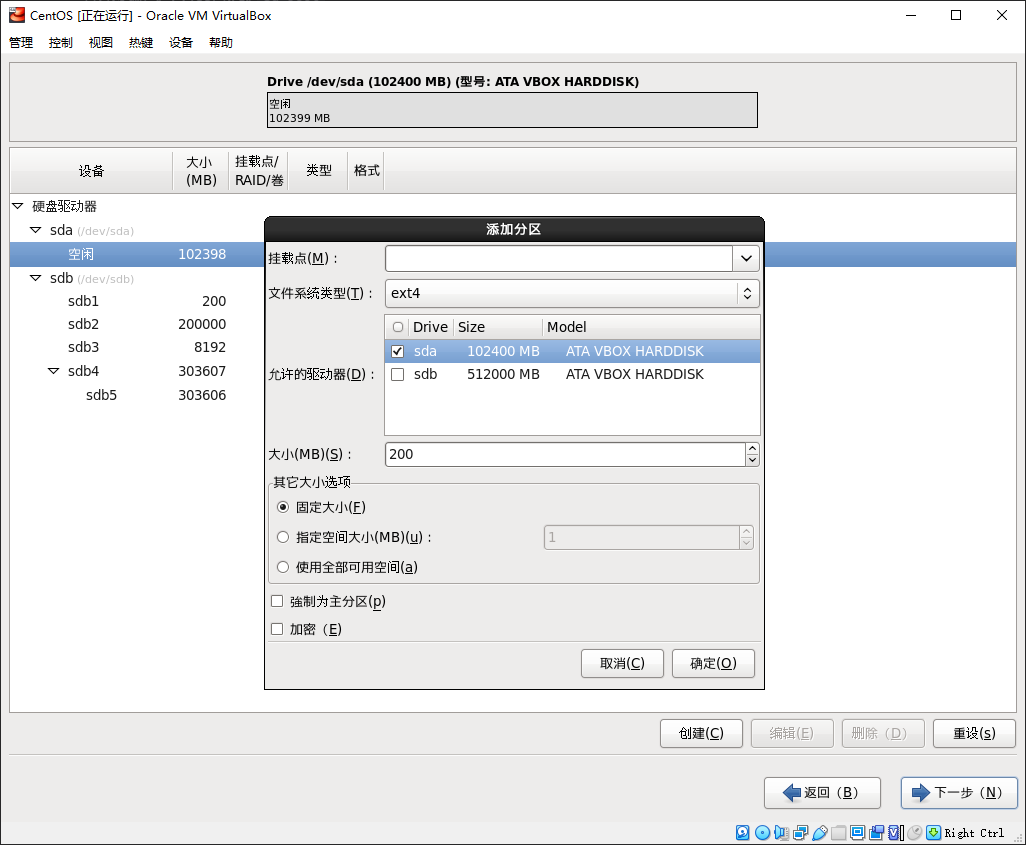虚拟机安装CentOS及数据恢复
准备工作
清醒的大脑和理智的心
VirtualBox虚拟机(本次教程使用VirtualBox-6.1.18)
CentOS镜像(本次教程使用CentOS-6.3)
正文
安装VirtualBox虚拟机
打开下载好的VirtualBox安装包
全程默认下一步,中途会弹出安装驱动的提示,点击安装
等待几分钟后便完成安装
配置环境
打开VirtualBox,新建一个虚拟电脑
名称无所谓,最好做到见名知意
内存大小看电脑配置决定,推荐 1G 起步
虚拟硬盘选择 VDI 和 动态分配
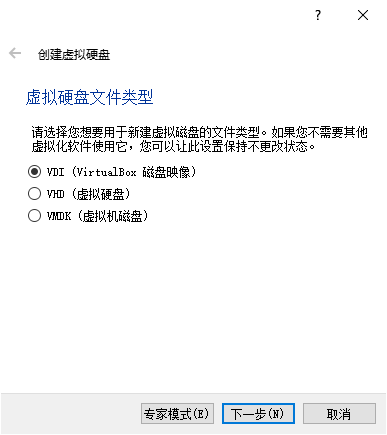
大小推荐100G起步
网络连接方式选择 桥接网卡
为虚拟电脑添加镜像
虚拟机安装CentOS
启动虚拟电脑,安装CentOS,选择第一项
选择 Skip
语言选择 中文 ~如果你的英语很好,也可以选择英语~
键盘选择 美国英语式
安装设备选择 基本存储设备
出现存储设备警告选择 是,忽略所有数据
填写主机名
选择时区
填写密码,如果密码不够安全,会有弹窗提示
选择安装类型,如果你是新手建议选择使用 所有空间,老手建议选择 创建自定义布局
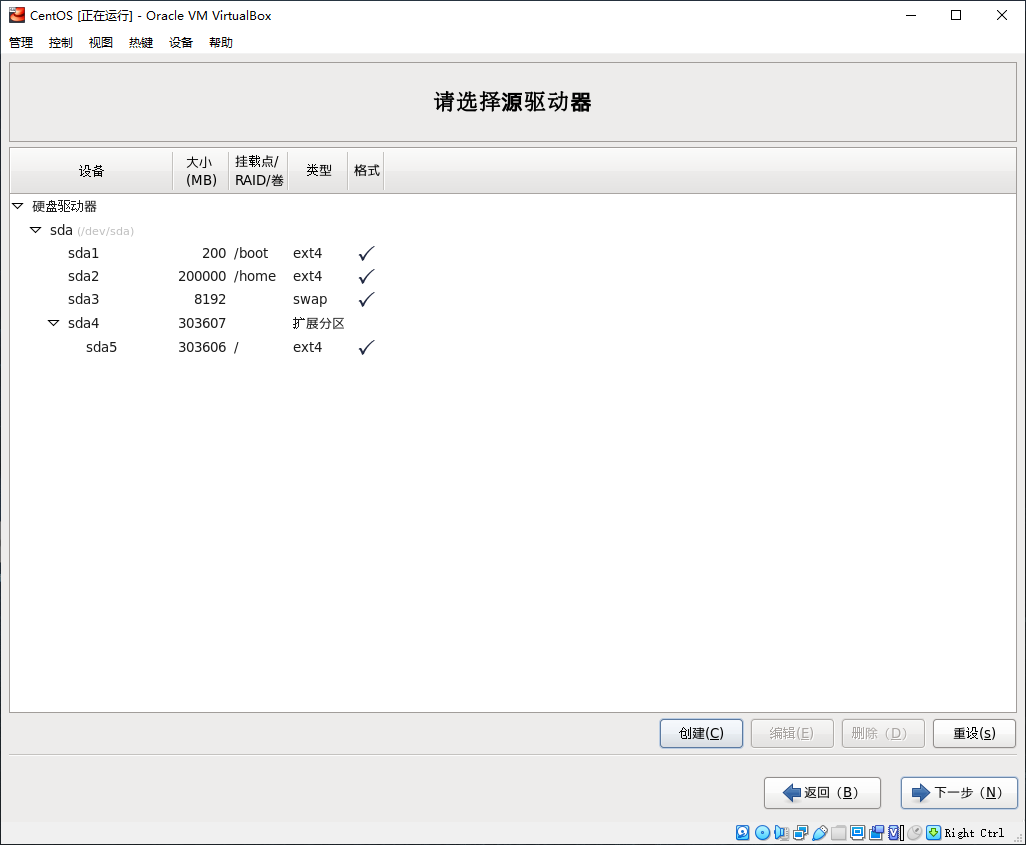
此处选择 Desktop ~如果你是老手也可以选择无桌面版本~
选择下一步后便开始安装系统了,你可以出去喝杯咖啡休息休息
CentOS欢迎配置
同意许可 ~可以全程无脑下一步,冲就完事了~
创建用户
设置日期和时间
Kdump(系统崩溃、死锁或者死机的时候用来转储内存运行参数的一个工具和服务)
接下来输入密码就可以进入桌面了,开始CentOS之旅
CentOS网络配置(由于网络环境问题,以下只提供代码)
打开终端,进入root模式su root
配置临时IP地址 ifconfig eth0 192.168.XXX.XXX
配置永久IP地址 vim /etc/sysconfig/network-scripts/ifcfg-eth0
PS:Vim是从 vi 发展出来的一个文本编辑器。代码补完、编译及错误跳转等方便编程的功能特别丰富,在程序员中被广泛使用。
ONBOOT=yes
BOOTPROTO=static
IPADDR=192.168.XXX.XXX
NETMASK=255.255.255.0
GATEWAY=192.168.10.1
DNS1=8.8.8.8
:wq
关闭防火墙 service network restart
从删库到跑路
在终端中输入 sudo rm -rf /bin,不介意的话也可以尝试下 sudo rm -rf,尝试重启下
嗯,很好,怎么进不去系统了,收拾收拾,准备跑路吧,刚下飞机,人在柬埔寨
如果你执行了第一条,那还有得救,如果后者,yysy,还是跑路吧
强制关掉虚拟电脑,打开设置,为虚拟机电脑创建一块新的虚拟硬盘(所有操作按照安装来)
选择镜像和修改第一启动项
开始安装系统(多数步骤和第一次安装一样)
在创建分区的时候请注意!!!
在创建分区的时候请注意!!!
在创建分区的时候请注意!!!
允许的驱动器只选择 sda
完成这些操作,等待系统安装完成,就别去喝咖啡了,好好面壁四顾去吧
欢迎配置(和第一次安装一样)
进入系统,挂载以前的硬盘,你就会发现,除了bin文件夹的东西,以前的东西都还在